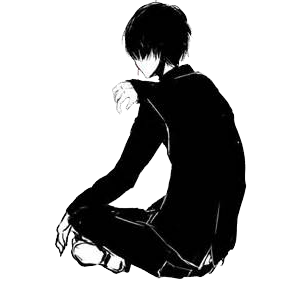因为项目需要,今天安装了ubuntu双系统,= =好吧其实上周以为不要用了刚删,觉得自己有了虚拟机就行,上天果然喜欢开玩笑。
言归正传,总结一下安装win7的64位系统安装ubuntu的经验,其实要在win7上使用ubuntu有很多种选择,最简单的莫过于安装Vmware Workstation,在在里面安装虚拟机,其实这不算双系统,你可以把ubuntu看成是windows中的一个软件,进入了windows之后打开虚拟机就能用ubuntu,两个地方的资料还能互相复制,ubuntu不顺手的新手这种方式可以到windows查资料,或许会方便很多,但是它最大的缺陷就是卡!卡卡!卡卡卡!有时候不知道怎么的系统就不动了= =,因为我的项目是用ubuntu控制四轴飞行器,一不小心卡一下是要炸机的,所以这个还是不用的好。
双系统的安装方式也有很多,wubi安装简单轻便,也是在windows上下好程序之后建立分区,直接随着wubi的引导就能新建好,我之前的双系统就是wubi的,但是这个方式也有一些缺点,例如windows和ubuntu只能有一个系统联网而且很不稳定,而且无法预测到底哪个可以,我之前不知道这个总发现自己的ubuntu联网断断续续的还奇怪了好久,其次就是容易盒盖死机,wubi默认安装的swap大小是内存大小,例如我的电脑内存是4G,它就分配了4G,但是实际上真正的ubuntu系统要1.5-2倍内存,8G是坠好的。这个用wubi不能实现。同时,wubi安装的ubuntu是不能读取你的系统盘的内容的,例如你的C盘有资料,ubuntu读不出来,所以痛定思痛,我决定U盘安装ubuntu。
步骤如下:
1.需要的工具和需要下载的软件:
A.一个内存大于2G并且数据备份好了的U盘
B.下载USBWriter软件,这个软件的作用是把ubuntu的iso文件读入到U盘中使你的U盘能够安装双系统
下载地址:http://www.linuxidc.com/Linux/2014-10/108015.htm
C.必不可少的是Ubuntu的iso文件,我用的是14.10版,版本比较新并且能很好地和windows兼容
下载地址:http://mirrors.163.com/ubuntu-releases/14.10/
D.下载磁盘分区助手,因为安装ubuntu需要一块空白的磁盘空间,我的E盘本来有150G,现在想分出50G来安装ubuntu,如果直接安在E盘里,E盘原来的文件都会被格式化,所以你需要用磁盘分区助手,从E盘分出50G的空间成一个新盘(我取名为k盘),然后再在这个磁盘上操作
下载地址:http://rj.baidu.com/soft/detail/11603.html?ald
具体可以参考右侧网址的教程:http://www.linuxidc.com/Linux/2014-10/108402.htm
2.使用磁盘分区助手在win7上进行磁盘分区
打开软件后画面如下:
这是我已经分好区后的画面,因为我分区的是E盘。所以大家可以看到我E盘后面多出了4个小块,这50G的空间就是ubuntu占的,我现在用D盘说明如何操作。邮件点击上图中你要分离出的盘(这里是D盘),点击“调整移动分区”,然后出现这个画面。
把鼠标放到上图D盘边框的那个小圆圈是,可以向左拖动条形框,拖出合适的分区,按确定即可,之后右键该取一个名字,但是这还没完,这相当于是预设好了,你需要点软件左上角的提交,则会开始分区,此时可能会需要重启电脑,在重启的过程中就会帮你分好区,这段时间要注意千万不要关闭电脑或者断电,耐心的等,我的电脑花了30分钟左右。当你重新开机之后就会发现多出了一个空盘。
3.把ISO文件读入U盘
这一部分则是参考上方的教程的第二步:http://www.linuxidc.com/Linux/2014-10/108402.htm
Source的Browse是你的iso文件的地址,Target是你的U盘名(一般为I盘),都选择好之后点击Write。这一部分则是参考上方的教程,在这个过程中会格式化你的U盘,所以其中的数据保存好。
4.BIOS里设置U盘启动
U盘继续插在你的电脑上不要拔,重启电脑,重启过程中不能让他再进去windows,要在BIOS设置U盘启动,这一步上面的教程讲的不仔细,可以参考这个网址的说明:http://www.jb51.net/os/82023.html
我的电脑就是首先在开机之后按F12,然后选择USB-HDDO的选项。即可进入ubuntu的安装。
5.接下来的过程我就参照linux公社的教程中截图了。不赘述
6.硬盘分区
接下来的部分参考这个网址:http://wenku.baidu.com/link?url=1E4XLLmBws9hPjSdcAoRhQi2aVTIQCUG9eXtcWQmZm1YXZ9qoGyPMd1WYaUrVciPTNV1NkvQ1shB1JEomudyEqM2HchogNeztkQ4Ll8OpUq
里面硬盘分区的内容我在直接说明一下:
现在我们看到的是硬盘分区情况,这是最重要的过程。比如电脑原先共分为C、D、E、F、K五个盘,其中最后的K盘打算用来安装Ubuntu,里面的资料事先转移到其他硬盘。然后就进行安装操作了。
选择K盘,ubuntu不显示盘标,根据容量选择。
在列表中选择K盘,双击,在列表中选择“空闲空间”这个盘标,然后点击下面的“添加”按钮,会弹出下面的“创建新分区”窗口(图中的类型、挂载点和大小分别是通过下图中的用于、挂载点和容量控制),swap没有挂载点,设置好空间大小后,在用于中选择“交换空间”即可,挂载点会自动变灰禁用。一般设置为内存的两倍,此处选择为8G。
引导分区:“/boot”,“用于”选择“Ext4日志文件系统”(系统分区和个人文件分区也是这样选择),200M足够了,大点也无妨,我给了300M。
系统分区:“/”,装系统和软件,用于计算肯定越大越好,我用了38G
个人文件分区:“/home”,类似windows的“我的文档”,剩下的4G盘空间都给它了。
分区完成,点“现在安装”
7.剩下的一路next一路默认就行
8.修改Ubuntu和windows的默认启动顺序。
安装完成后ubuntu会重启,安装完成后拔出U盘。重启电脑,有可能会发现没有windows的启动项,而是直接进去ubuntu了。这不是悲剧了,不要怕:
打开terminal,打入sudo update-grub回车如果看到win7的话下次重启就有选项了。
下次重启后,你可能会发现= =,ubuntu设置成了默认启动,而不是原来的win7默认启动,这也不是悲剧了!!!不要怕!!
可以采用这个方法修改默认启动项:http://jingyan.baidu.com/article/63acb44ae4062c61fcc17e27.html
在终端中输入:sudo gedit /etc/default/grub
其中gedit是指文本编辑器,然后输入密码,密码就是开机密码。这里密码不会显示出来,输入密码回车就行。
输入完回车后会弹出一个grub文件,将文本”GRUB_DEFAULT=0“中的0改成win7系统的序号4,同时可以修改”GRUB_TIMEOUT=10“中的10,修改默认的等待时间,我没有修改时间。改完后点击”保存“然后关闭。
大功告成!